Kommunikation sollte einfach sein, besonders im digitalen Zeitalter. Einfach auf den Namen oder Nummer klicken und schon startet der Chat, Video oder Telefonanruf, und am Besten direkt unten in der E-Mail-Signatur.
Die technischen Voraussetzungen hierzu sind vorhanden und mit ein bisschen Recherche und Hintergrundwissen auch schnell umsetzbar. Trotzdem sind klickbare Telefonnummern oder Deeplinks zu Teams noch immer nicht flächendeckend verbreitet.
Bereits 2017 haben wir über die Vorteile von klickbaren Telefonnummern und deren Eirichtung informiert – bis heute einer der beliebtesten Artikel auf dem aixvox Blog. Heute knüpfen wir daran an und geben eine kurze Anleitung zum Einrichten von Deep-Links in E-Mailsignaturen.
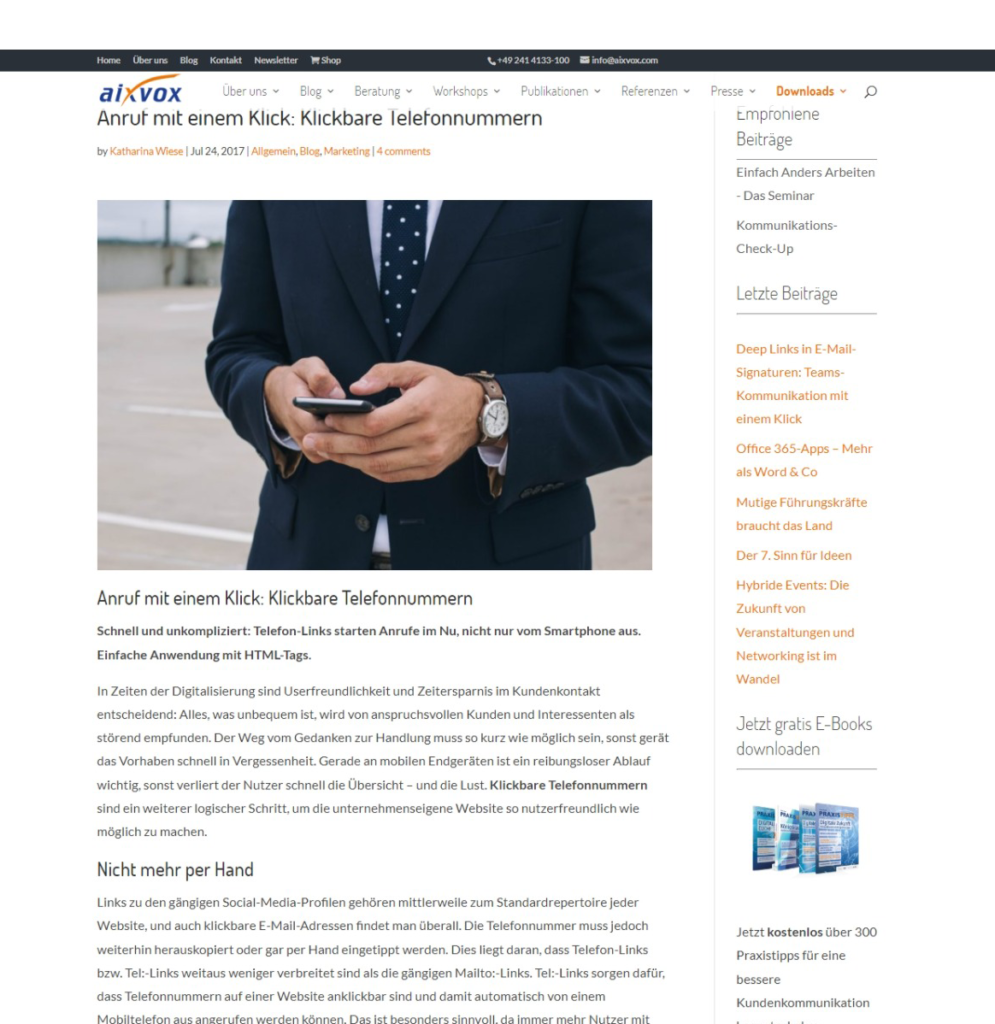
Was sind Deep-links?
Deep Links sind Verlinkungen, die auf eine Unterseite einer Domain verweisen. Sie leiten den User zu weiteren Inhalten auf der Website, ohne dass er sich über die Startseite zum gesuchten Inhalt durchklicken muss. In unserem Fall führt der Deep-Link zu einem Chat-Fenster oder startet ein Video-Telefonat in Teams.
Solche Deep Links werden am häufigsten von Entwicklern verwenden, die Teams in andere Anwendungen integrieren möchten. Aber deshalb sind sie nicht nur für erfahrene Nutzer geeignet. Sondern können auch von neuen oder eher unerfahrenen Teams-Nutzern eingebunden werden.
Einer der bekanntesten und auch nützlichsten Deeplinks ist der Team-Chat-Link in der E-Mail-Signatur.
Team-Chat-Link in E-Mail-Signatur
E-Mails sind immer noch ein Kernelement unserer täglichen Geschäftskommunikation. Aber sind haben ein Problem: sie sind nicht wirklich effizient. Denn eine schnelle Antwort oder eine Diskussion mit mehreren Teilnehmern ist per E-Mail kaum möglich oder aber mit Zeitaufwand und Redundanz verbunden. Wollen Sie also ausgehend von einer E-Mail einen Chat starten, um in Echtzeit zu kommunizieren, können Sie dies deutlich schneller, wenn Sie den Chat per Deeplink öffnen können.
Ein Chat-Deeplink sieht folgendermaßen aus:
https://teams.microsoft.com/l/chat/0/0?users=<Postfach 1>,<Postfach 2>&message=<Nachrichteninhalt>
Wir ein solcher Link angeklickt, wird ein Teams-Chatfenster mit den durch Kommas getrennten Benutzernamen geöffnet. Zudem wird der <Nachrichteninhalt> im Chat Fenster angezeigt und kann gesendet werden.
Leider funktioniert ein solcher Link nur bei demjenigen, der auch den Teams-Client installiert hat (die Browserversion scheint die nicht komplett zu unterstützen) und die Teil ihrer Organisation sind. Ist dies nicht der Fall, wird zwar Teams und auch ein Chatfenster aufgerufen, aber Attribute wie Teilnehmer, Nachrichteninhalt und Titel gehen verloren.
Teams-Anruflink in E-Mail-Signatur
Möchten Sie nicht nur chatten, sondern Kollegen und Kunden auch die Möglichkeit geben, einen Anruf aus einer E-Mail heraus zu starten, müssen Sie einen Anruflink in Ihre Signatur einbauen.
Auch hier muss der Nutzer, der den Link anklickt, ein Teams-Benutzer sein und die die Teams-App muss installiert sein.
Das Hinzufügen eines Teams-Anruflinks zu einer E-Mail-Signatur ist einfach und kann in jedem E-Mail-Client erledigt werden. Hierzu öffnen Sie den E-Mail-Client (z. B. Outlook) und bearbeiten die Signatur, indem Sie einen Teams-Anruflink hinzufügen oder eine neue Signatur mit diesem Link erstellen.
Schritt 1:
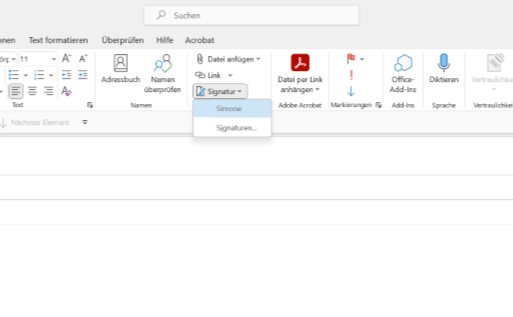
Öffnen Sie zunächst das Fenster “Neue E-Mail”, klicken Sie im Menü auf die Schaltfläche Signatur, und wählen Sie Signaturen aus der Dropdown-Liste aus.
Wählen Sie im Fenster Signaturen eine vorhandene Signatur aus und bearbeiten Sie sie oder erstellen Sie eine neue Signatur, indem Sie auf Neu klicken und sie benennen.
Haben Sie die Signatur erstellt, wählen Sie die Stelle aus, an der Teams Anruf- oder Chatlink eingefügt werden soll und klicken Sie Hyperlink einfügen.
Jetzt benennen Sie den Link nach Ihren Wünschen und geben in das Adressfeld:
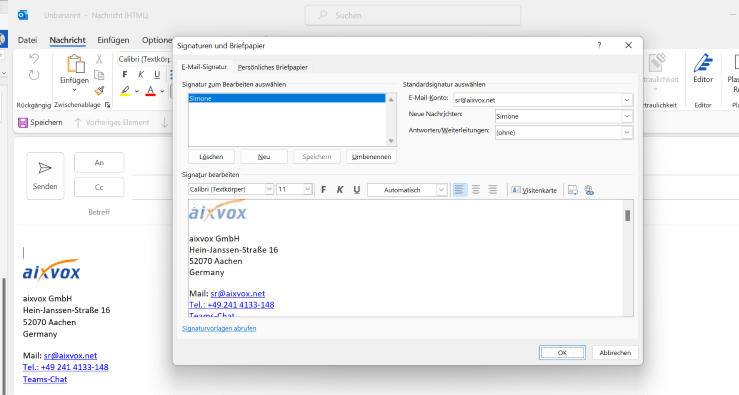
Callto: IhrName@Emailadresse.xy ein. Ersetzen Sie bitte unsere Fanatsieadresse durch ihre eigene, mit der Sie Teams verwenden und bestätigen Sie Ihre Angaben mit OK.
Der entsprechende Link zum Chat sieht folgendermaßen aus:
https://teams.microsoft.com/l/chat/0/0?users=<Postfach 1>,<Postfach 2>&message=<Nachrichteninhalt>
Sind Sie fertig mit Ihrer Signatur, klicken Sie nochmals OK. Sie können die Signatur nun einfügen.
Nun ist Ihre Signatur fertig und kann genutzt werden. Beachten Sie aber, dass die Deeplinks nur dann funktionieren, wenn der andere Nutzer auch Teams-User ist und sich bestenfalls in Ihrer Organisation befindet. Anderenfalls sind die Deeplinks nicht voll funktionsfähig.


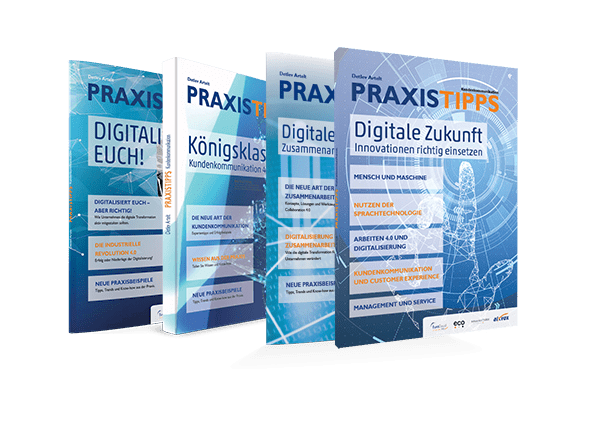


Kennen Sie schon den aixvox-Newsletter?
Lassen Sie sich einmal im Monat kostenlos über die aktuellsten Workshops, Messen, Seminare und Webinare informieren!
Sie haben erfolgreich den aixvox-Newsletter abonniert!
* Bitte senden Sie mir entsprechend Ihrer Datenschutzerklärung regelmäßig und jederzeit widerruflich Informationen zu folgendem Produktsortiment per E-Mail zu: Workshops, Messen, Seminare, Webinare, Blogbeiträge.